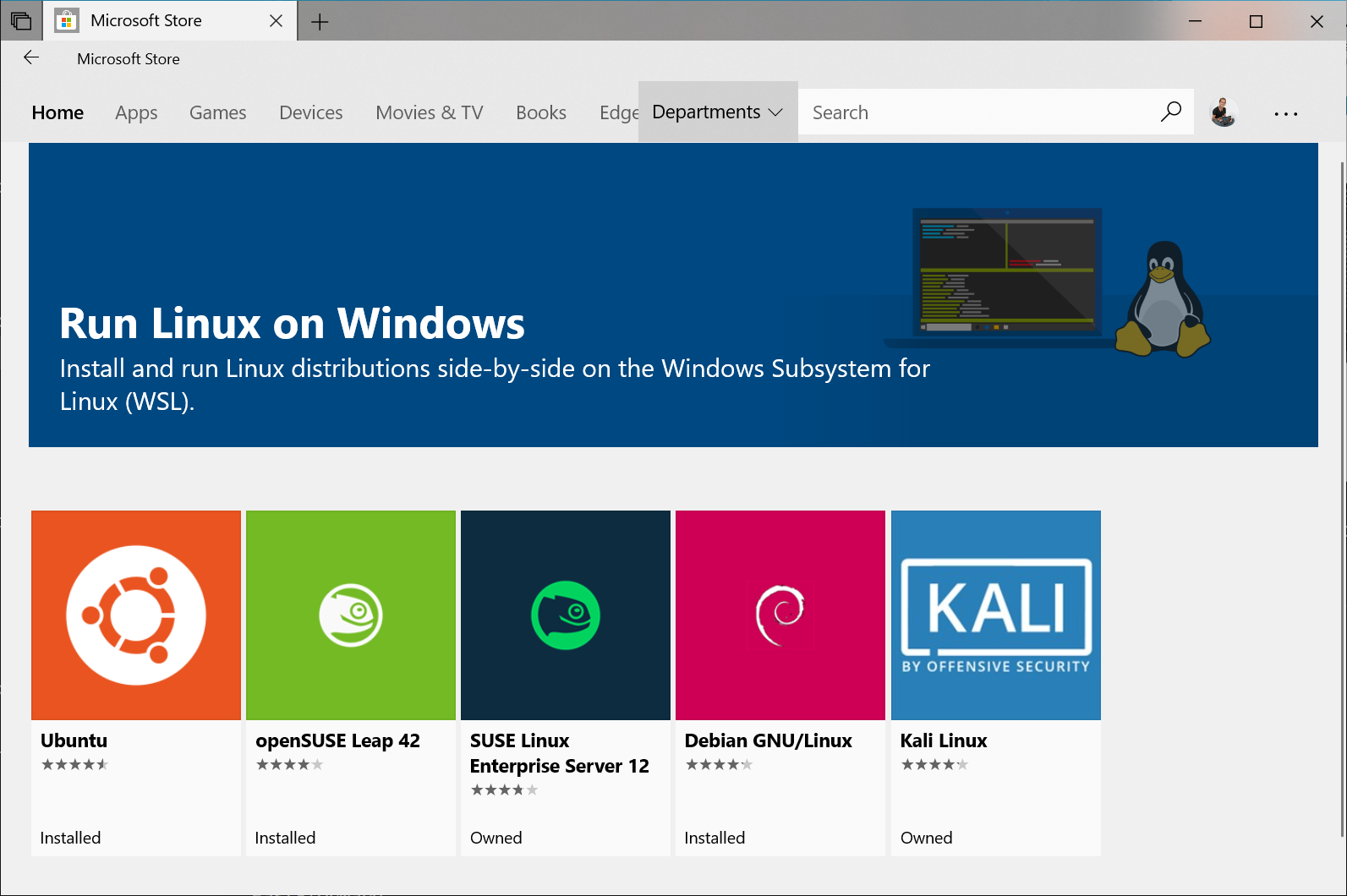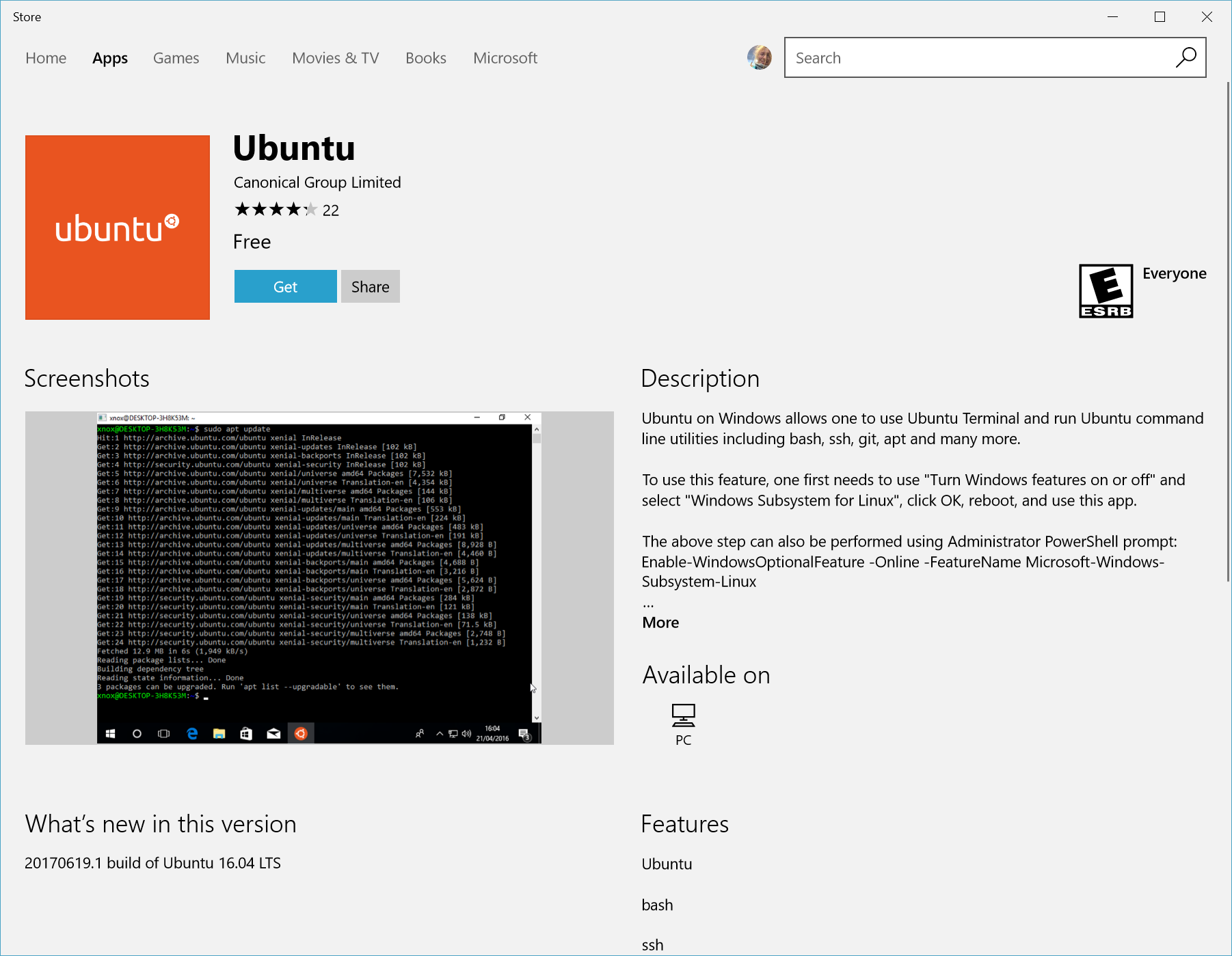Clion的安装与配置
在Jetbrains官网下载安装Clion
安装WSL
微软官网教程链接: 旧版 WSL 的手动安装步骤 | Microsoft Learn
默认的编译工具是用MinGW但是会有字体乱码的问题,可以通过将工具链改成WSL解决.
WSL是Windows下的一个Linux内核的子系统.
步骤 0 - 环境准备
1 - 检查运行 WSL 2 的要求
若要更新到 WSL 2,需要运行 Windows 10。
-
对于 x64 系统:版本 1903 或更高版本,内部版本为 18362.1049 或更高版本。
-
对于 ARM64 系统:版本 2004 或更高版本,内部版本为 19041 或更高版本。
或 Windows 11。
备注
低于 18362 的版本不支持 WSL 2。 使用 Windows Update 助手更新 Windows 版本。 Windows 版本 1903 支持也仅适用于 x64 系统。 如果使用的是 Arm64 版本的 Windows,则需要升级到 Windows 10 版本 2004 或更高版本才能完全访问 WSL 2。 有关详细信息,请参阅WSL 2 即将支持 Windows 10 版本 1903 和 1909。
若要检查 Windows 版本及内部版本号,选择 Windows 徽标键 + R,然后键入“winver”,选择“确定”。 更新到“设置”菜单中的最新 Windows 版本。
备注
如果运行的是 Windows 10 版本1903 或 1909,请在 Windows 菜单中打开“设置”,导航到“更新和安全性”,然后选择“检查更新”。 内部版本号必须是 18362.1049+ 或 18363.1049+,次要内部版本号需要高于 .1049。 阅读详细信息:WSL 2 即将支持 Windows 10 版本 1903 和 1909。
2 - 启用Hyper-V
微软官网教程链接: 在 Windows 上启用 Hyper-V | Microsoft Learn
使用 PowerShell 启用 Hyper-V
-
以管理员身份打开 PowerShell 控制台。
-
运行以下命令:
PowerShell复制
Enable-WindowsOptionalFeature -Online -FeatureName Microsoft-Hyper-V -All如果未找到此命令,请确保你以管理员身份运行 PowerShell。
安装完成时,请**==重新启动!!!==**
安装完成时,请**==重新启动!!!==**
安装完成时,请**==重新启动!!!==**
步骤 1 - 启用适用于 Linux 的 Windows 子系统
需要先启用“适用于 Linux 的 Windows 子系统”可选功能,然后才能在 Windows 上安装 Linux 分发。
以管理员身份打开 PowerShell(“开始”菜单 >“PowerShell” >单击右键 >“以管理员身份运行”),然后输入以下命令:
dism.exe /online /enable-feature /featurename:Microsoft-Windows-Subsystem-Linux /all /norestart步骤 2 - 启用虚拟机功能
安装 WSL 2 之前,必须启用“虚拟机平台”可选功能。 计算机需要虚拟化功能才能使用此功能。
以管理员身份打开 PowerShell 并运行:
dism.exe /online /enable-feature /featurename:VirtualMachinePlatform /all /norestart==重新启动====计算机==, 以完成 WSL 安装并更新到 WSL 2。
==重新启动====计算机!!!==
==重新启动====计算机!!!==
步骤 3 - 下载 Linux 内核更新包
Linux 内核更新包会安装最新版本的 WSL 2 Linux 内核,以便在 Windows 操作系统映像中运行 WSL。 (若要运行 Microsoft Store 中的 WSL 并更频繁地推送更新,请使用 wsl.exe --install 或 wsl.exe --update。)
-
下载最新包:
-
==点下面==
-
适用于 x64 计算机的 WSL2 Linux 内核更新包 ==<-点左边这个==
-
==点上面==
-
-
运行上一步中下载的更新包。 (双击以运行 - 系统将提示你提供提升的权限,选择“是”以批准此安装。)
步骤 4 - 将 WSL 2 设置为默认版本
打开 PowerShell,然后在安装新的 Linux 发行版时运行以下命令,将 WSL 2 设置为默认版本:
PowerShell复制
wsl --set-default-version 2步骤 5 - 安装所选的 Linux 分发
首次启动新安装的 Linux 分发版时,将打开一个控制台窗口,系统会要求你等待一分钟或两分钟,以便文件解压缩并存储到电脑上。 未来的所有启动时间应不到一秒。
然后,需要为新的 Linux 分发版创建用户帐户和密码。1
祝贺你! 现已成功安装并设置了与 Windows 操作系统完全集成的 Linux 分发!
WSL配置
安装成功之后便可在cmd中输入wsl进入
演示的发行版为ubuntu
1 - 更新和升级包
建议使用发行版的首选包管理器定期更新和升级包。 对于 Ubuntu 或 Debian,请使用以下命令:
sudo apt update && sudo apt upgradeWindows 不会自动更新或升级 Linux 分发版。 大多数 Linux 用户往往倾向于自行控制此任务。
2 - 安装CMake、GDB和GCC
直接使用apt安装,安装的虽然不是最新版,但这种方法最简便.
安装CMake
安装依赖项
sudo apt install build-essential libssl-dev -y安装CMake
sudo apt install cmake验证安装
cmake --version安装GDB
apt-get install gdb安装时需要选择 y 来确认安装
安装GCC
GCC是编译器就顺便安装了
apt-get install gcc更改Clion设置
左上角三条杠 ≡ -> 文件 -> 设置 -> 构建、执行、部署 -> 工具链 -> 加号➕ -> 选择WSL -> 应用 -> 确定
相关问题
1) - wsl 安装出现Installing, this may take a few minutes… 时间长。且重新打开进入root用户问题
只需要创建一个新用户,并将其设定为默认启动的用户就可以解决问题 [1] .
- 创建新用户,并赋予相应的权限
adduser xxx # xxx 你的用户名,注意为小写字母加数字
# 上述指令结束后会让你输入密码,正常输入即可
# 输入密码后,会让你输入个人信息,一直点击enter即可- 为用户赋予sudo权限
vim /etc/sudoers
# 增加配置, 在打开的配置文件中,找到root ALL=(ALL:ALL) ALL, 在下面添加一行
# 其中xxx是你要加入的用户名称
xxx ALL=(ALL:ALL) ALL
# 按esc,输入:wq!保存配置- 设置该用户为默认启动用户
vim /etc/wsl.conf
# 添加配置
[user]
default=你的用户名
# 按esc,输入:wq保存配置- 重启ubuntu,完成修改
# 进入windows终端输入
wsl --shutdown
# 再次重新进入ubuntu,完成修改修改默认路径 [2]
查看当前工作目录的命令:pwd
如果进入ubuntu后发现默认路径是在奇怪的地方, 可以跳到/home目录下执行
cd ~然后列出文件
ls -a找到文件.zshrc或者是.bashrc
输入vim .zshrc或者是vim .bashrc命令, 进行编辑
这时会进入到一个新页面,然后直接 光标 移动到最后一行 按下小写字母 o 输入
cd ~再按下键盘左上角的Esc 键
接着按下英文冒号:
这时候页面的左下角会出现一个:
接着输入小写字母wq
最后按下回车键 , 这时候会跳回命令行界面
这就搞定了
参考文献:
[1] 子雨.解决wsl 安装出现Installing, this may take a few minutes… 时间长。且重新打开进入root用户问题